webマスターツールの設定方法|わかりやすい解説
webマスターツールをつけてサイトを分析してもらいましょう!
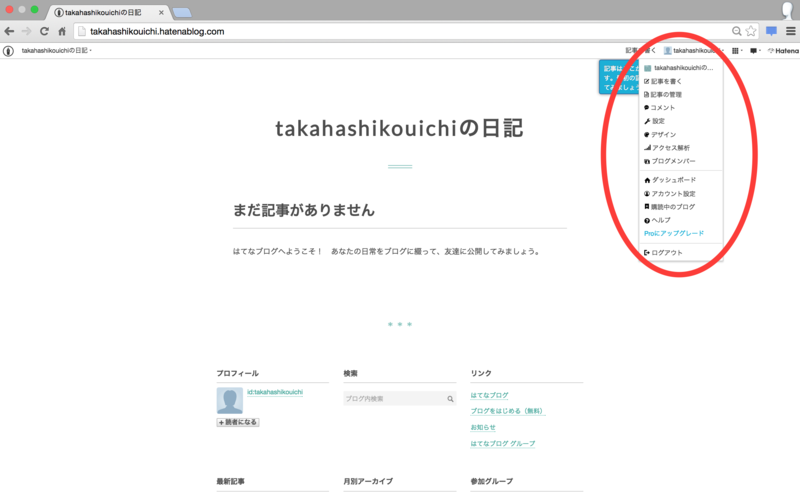
はてなブログの自分の画面から、設定をクリックします。
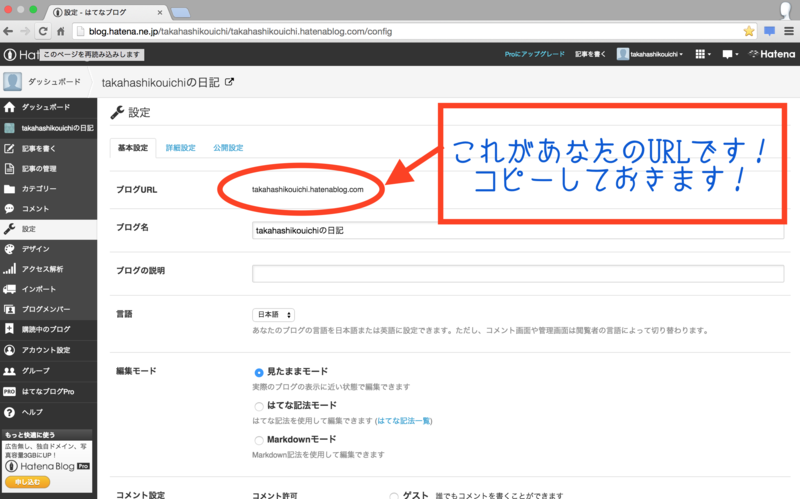
自分のブログURLをコピーしてください。
この設定画面に戻れるようにしておいてください。

別の画面からグーグルでウェブマスターツールを検索し、クリックしてください。
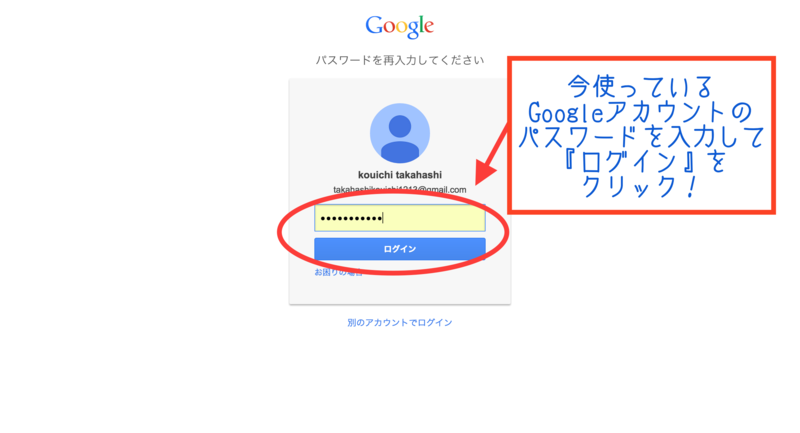
グーグルログイン画面がでてきますのでログインします。
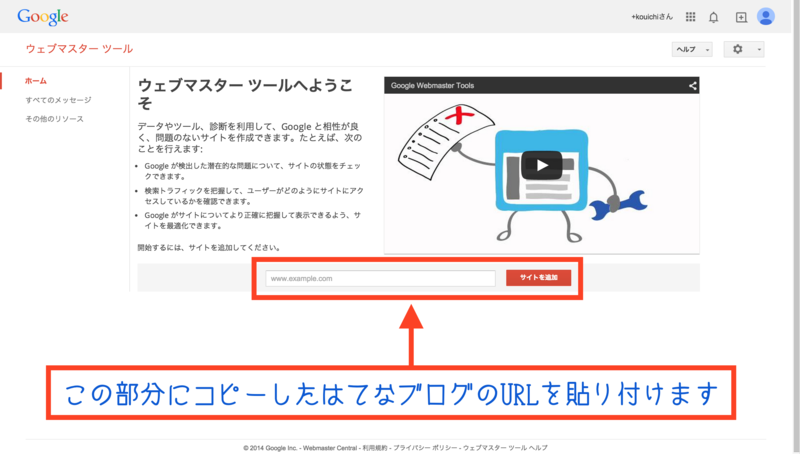
ログインするとこの画面になりますので先ほどコピーしたURLを貼り付けてください

入力できたら「サイトを追加」をクリックします。
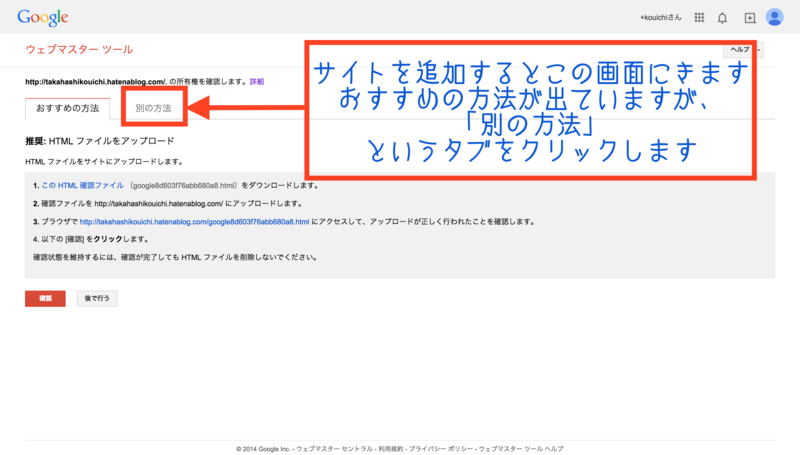
サイトの追加方法画面が表示されますので。別の方法をクリックしてください。

別の方法の一番上の項目をクリックしてください。
この画面にまた戻ってきますので、戻ってこれるように、ブックマークなりタグとしておきましょう。
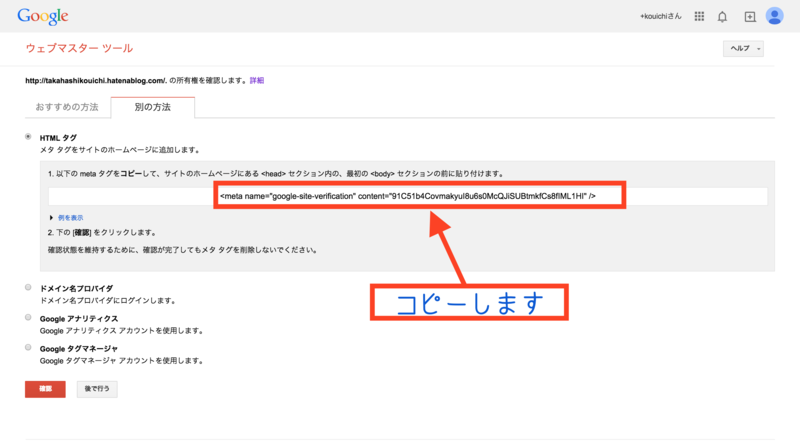
このタグが出てきますので選択してコピーします。
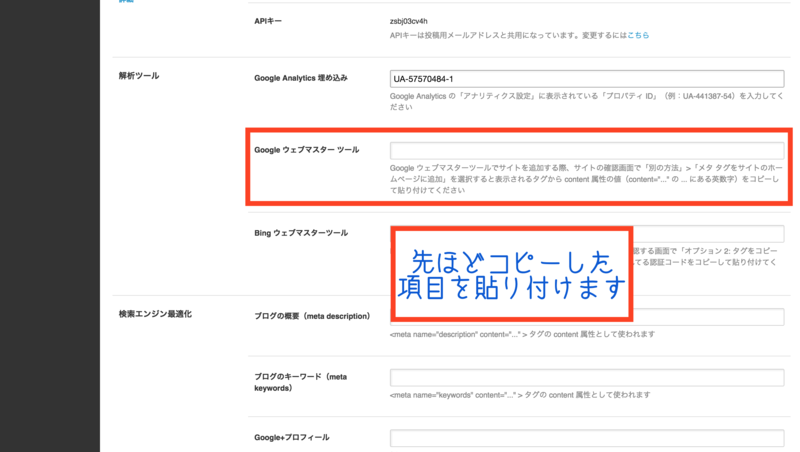
先ほどの設定画面に戻って、詳細設定から下の項目を見ていくと
アナリティクスの下にウェブマスターツールの設定ができる項目があります。
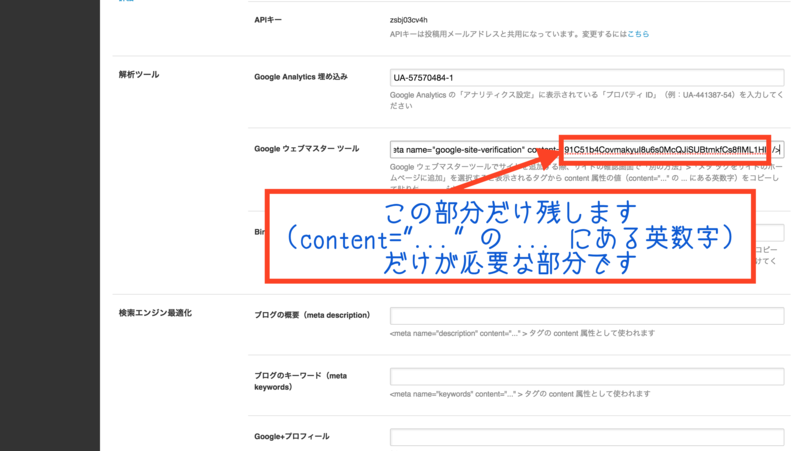
先ほどコピーしたタグを貼り付けます。

不要な部分を削除します。
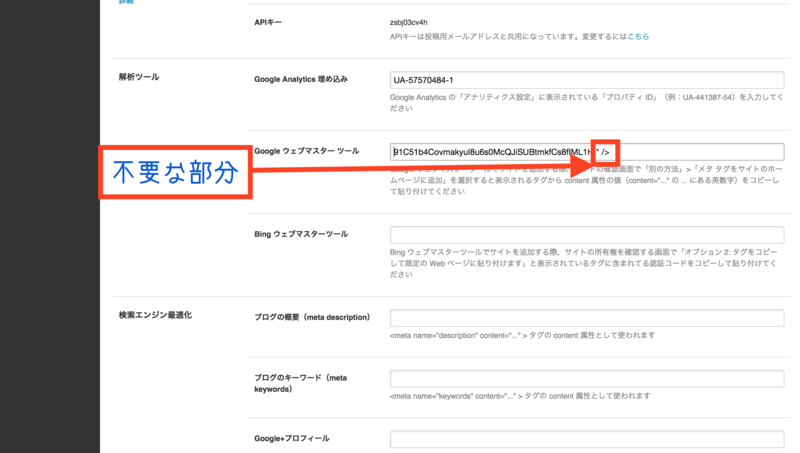
ここも不要です。
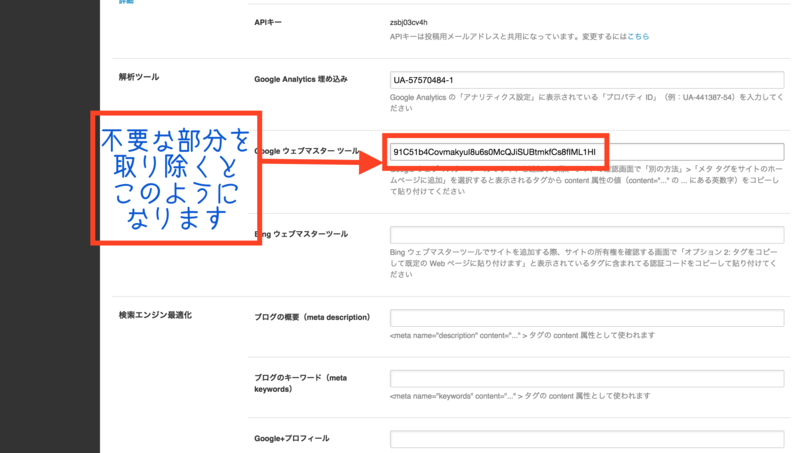
不要な部分を取り除くとこのようになります。
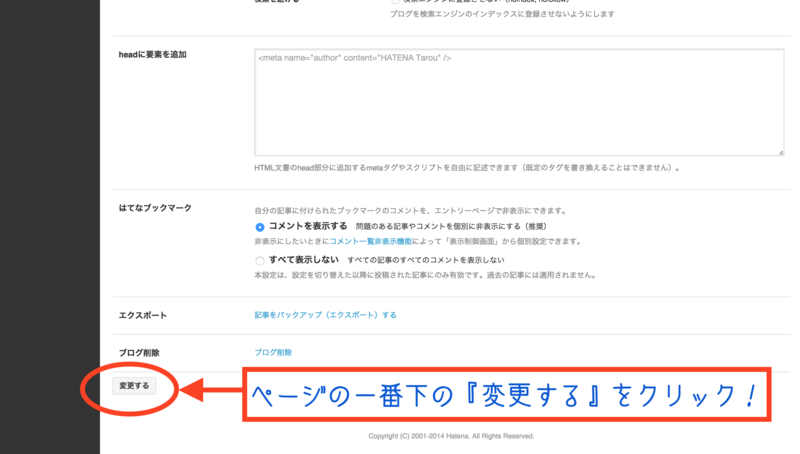
変更を確定させるので、詳細設定ページ一番下の変更するをクリックします。

変更完了を確認します。
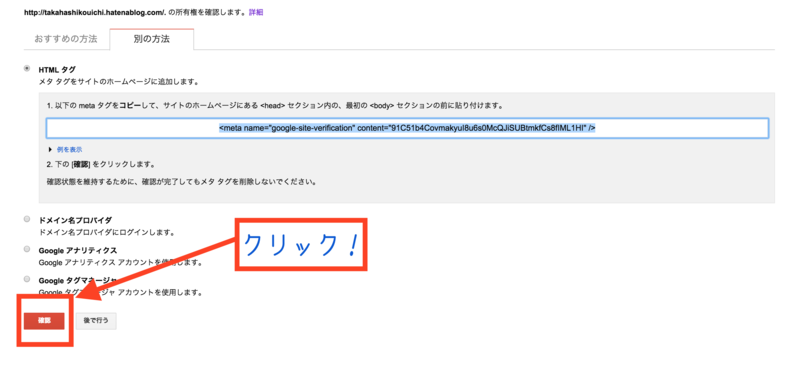
先ほどのウェブマスターツールの画面に戻って、「確認」をクリックします。
もし確認できなかったら、5分ほど待って再度クリックしてみるとできます。
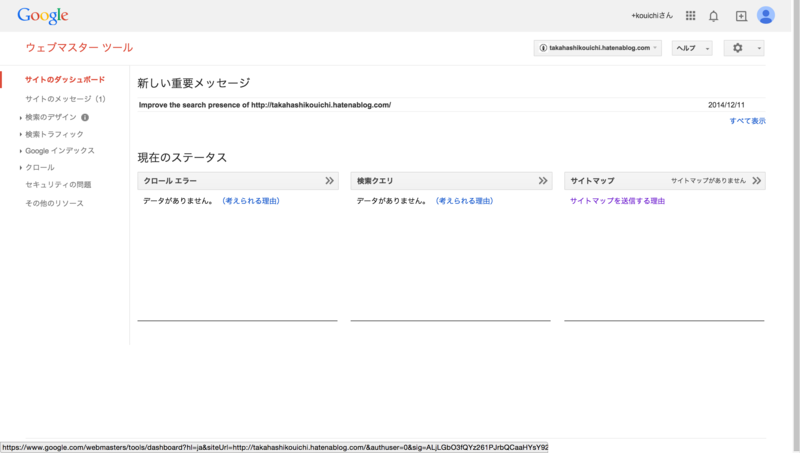
これで、登録完了です。
お疲れ様でした。
何かわからないことがあればいつでもお聞きください。
おやすみなさい。
GoogleAnalyticsの設定|はてなブログにグーグルアナリティクスをつける
Googleアナリティクスを設定の仕方をご紹介します。
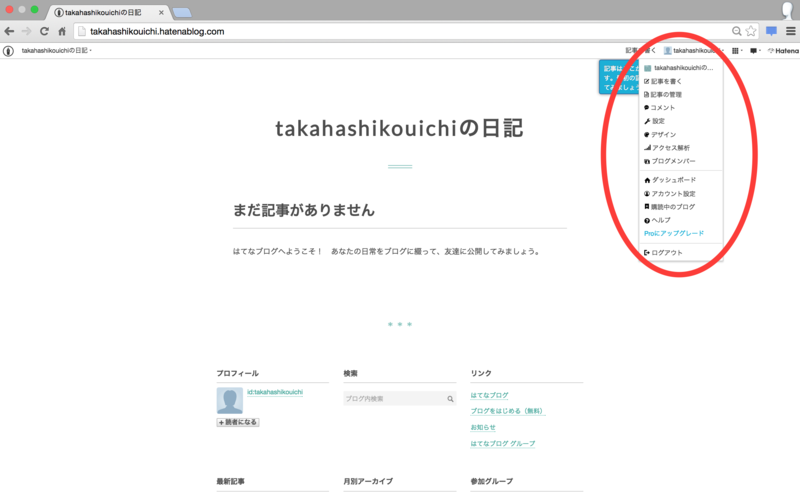
まずは、自分のはてなブログのページに入ってください。
右上にある、自分の名前をクリックするとメニューが出てきます。
その中から「設定」をクリックしましょう。
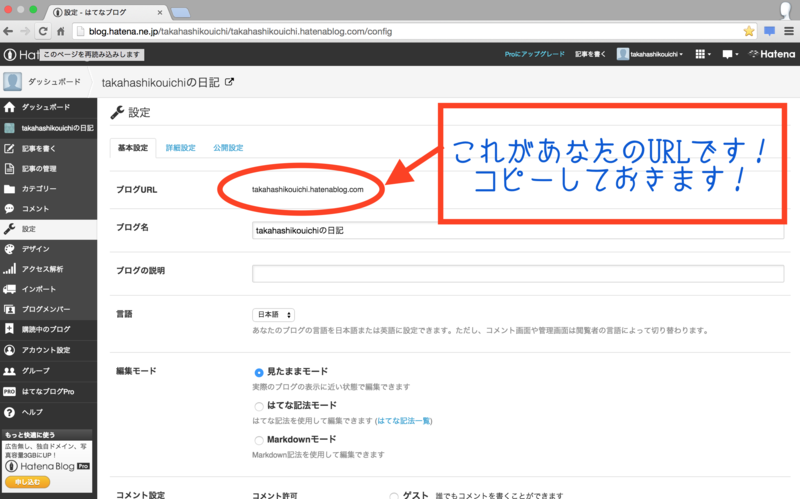
設定のページが出ると自分のURLが表示されているので、まずはこれをコピーしておきましょう!

URLをコピーしましたら、Googleで『グーグルアナリティクス』を検索しましょう。
検索結果にある、アナリティクスの項目をクリックします。
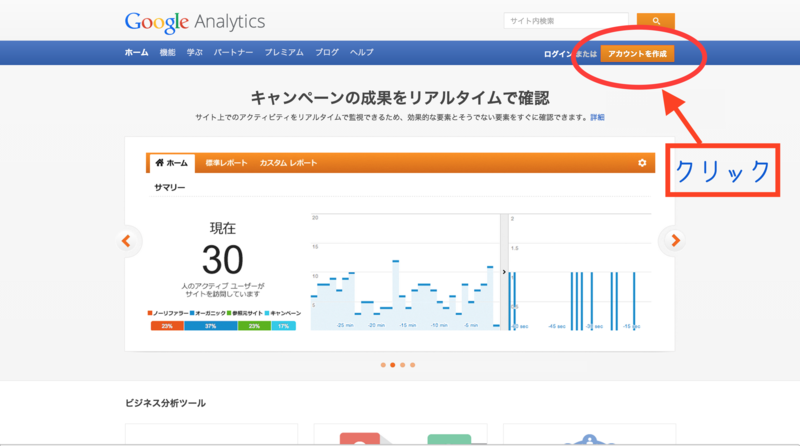
アナリティクスの画面になると、『アカウントを作成』をクリックします。
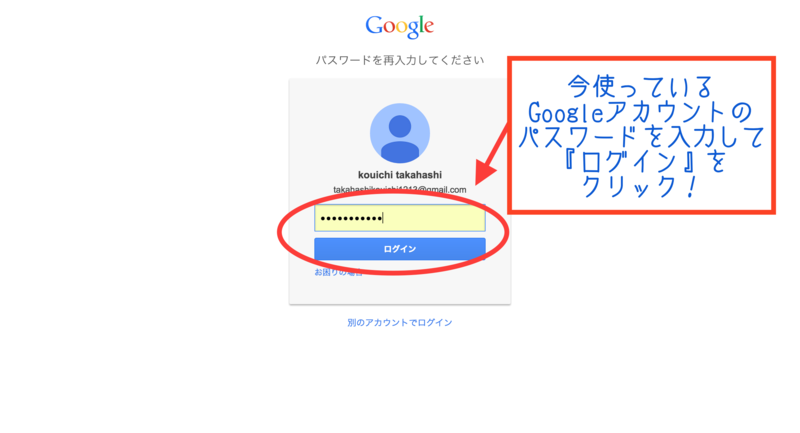
グーグルのログイン画面が出てくるので、グーグルアカウントのパスワードを入力してログインします。
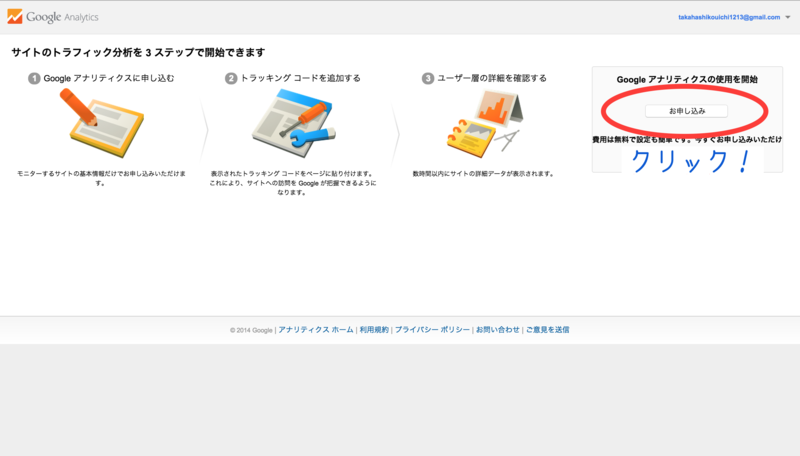
ログインが完了するとこの画面が出てきます。アナリティクスの申し込みをクリックします。
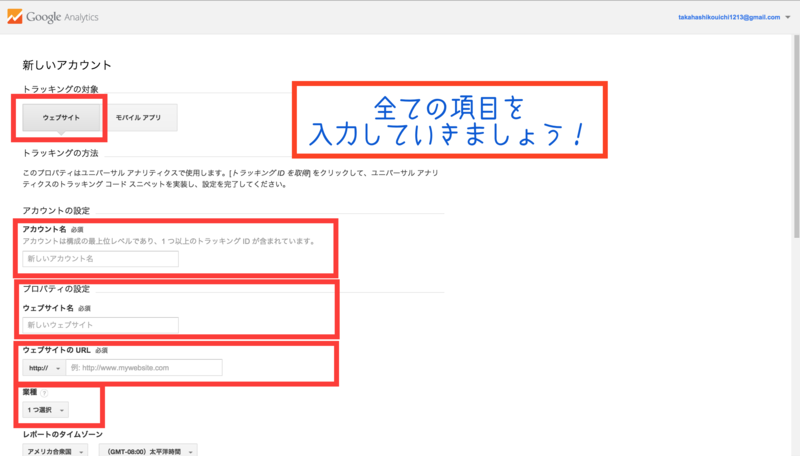
この画面から入力をして登録をしていきます。

このように入力をしていきます。
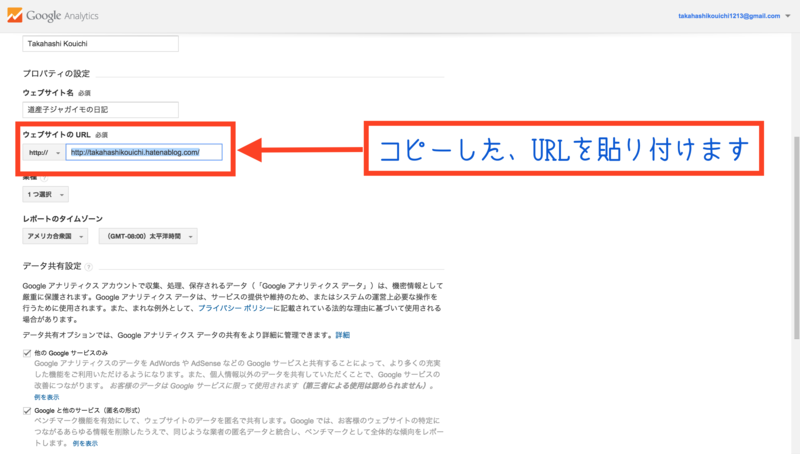
はてなブログの設定ページでコピーした自分のURLをコピーします。
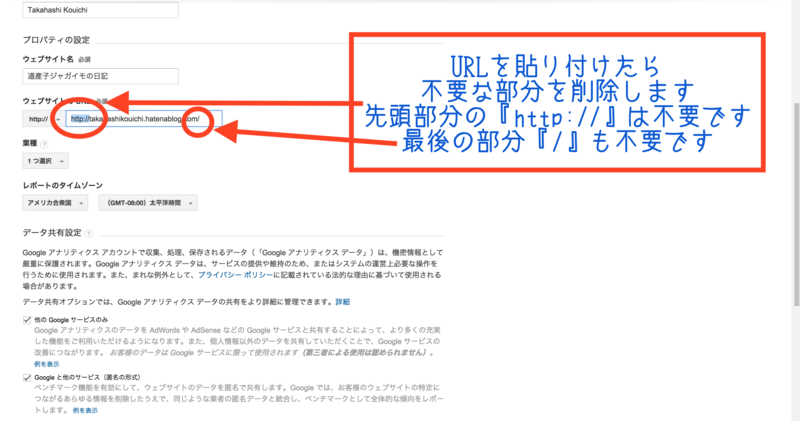
URLから不要な部分を取り除きます。

今書いているブログのジャンルを設定してください。
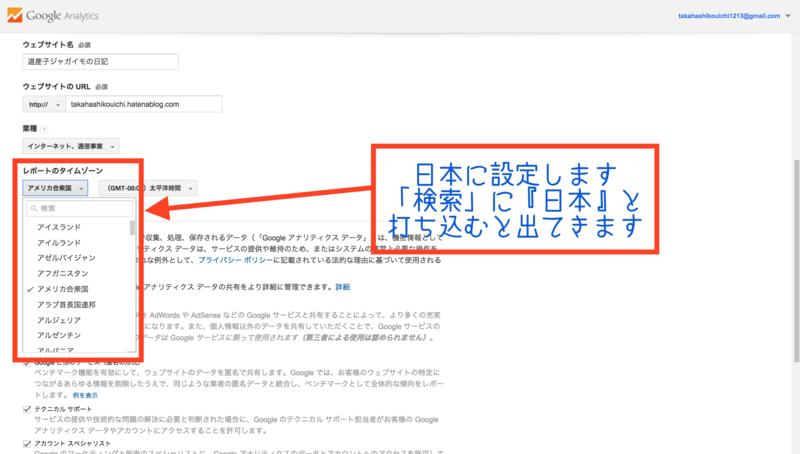
次に登録の地域を設定します。
検索の部分に「日本」と打ち込むか、下の方にある日本という項目を探してください。
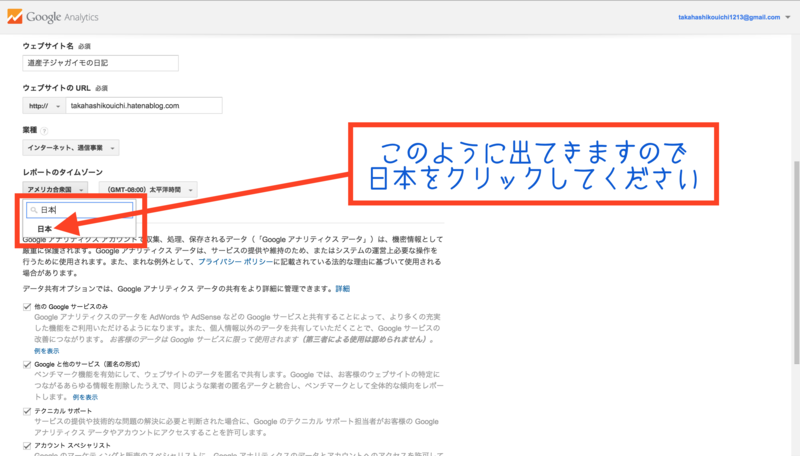
「日本」と打ち込むとこのように出てきます。ので選択してクリックしてください。
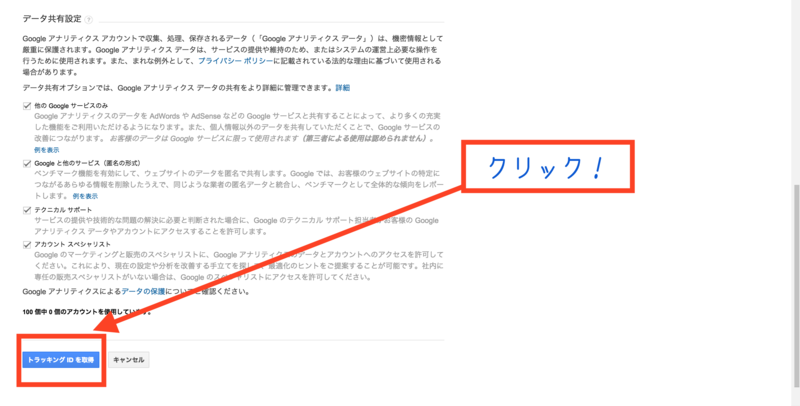
これで入力完了です。「トラッキングIDを取得」をクリックしてください。

利用規約が出てきます。よく読んでおきましょうw
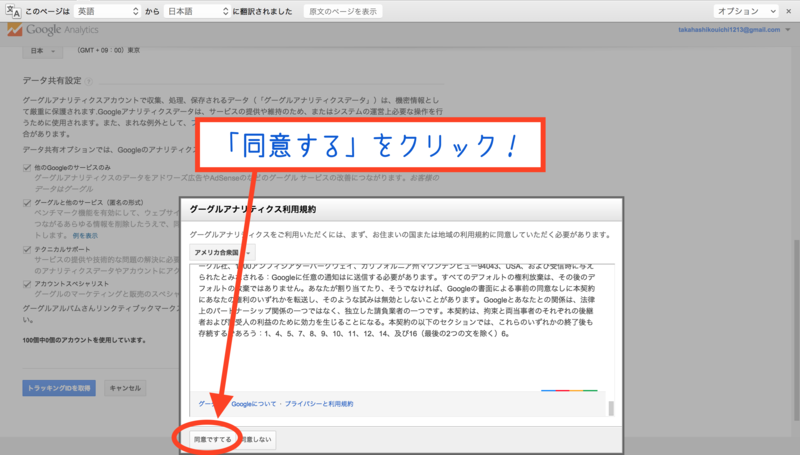
同意するをクリックします。
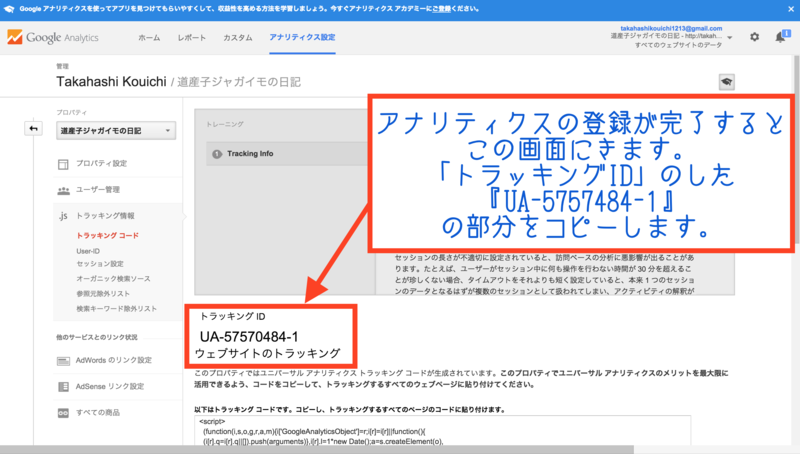
この画面にきたら、アナリティクスの設定は完了です。後は、はてなブログに設定するだけです!
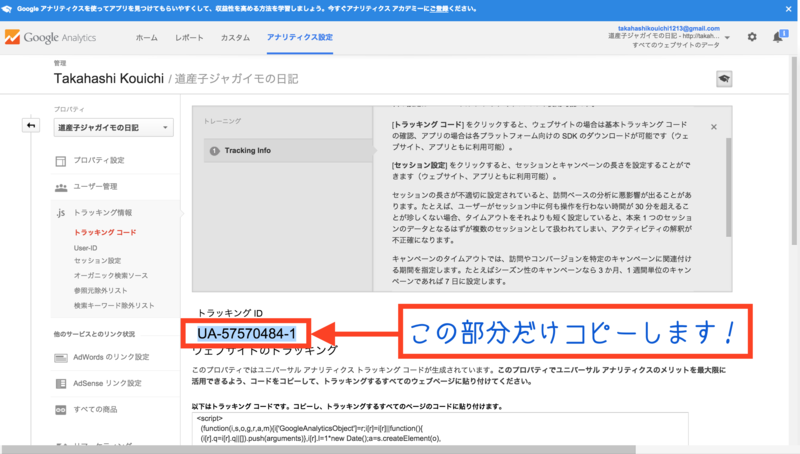
まずは、トラッキングIDをコピーします。そうしましたら、このページをブックマークするなどして、
はてなブログに戻ります。
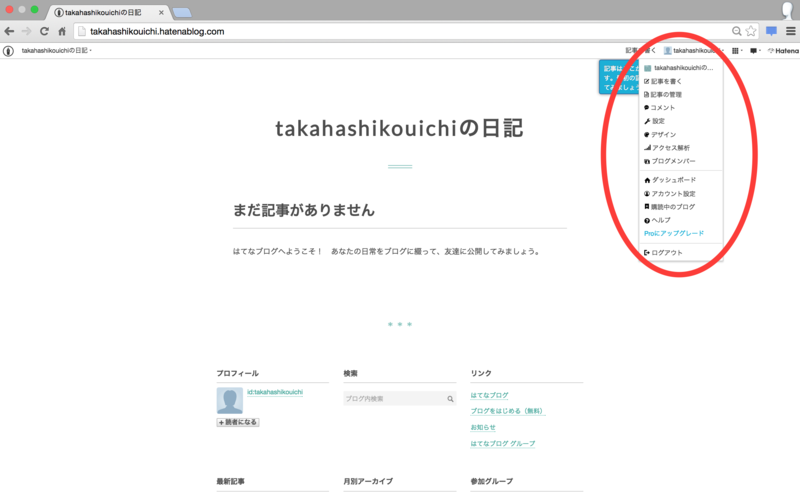
設定の項目をクリックします。
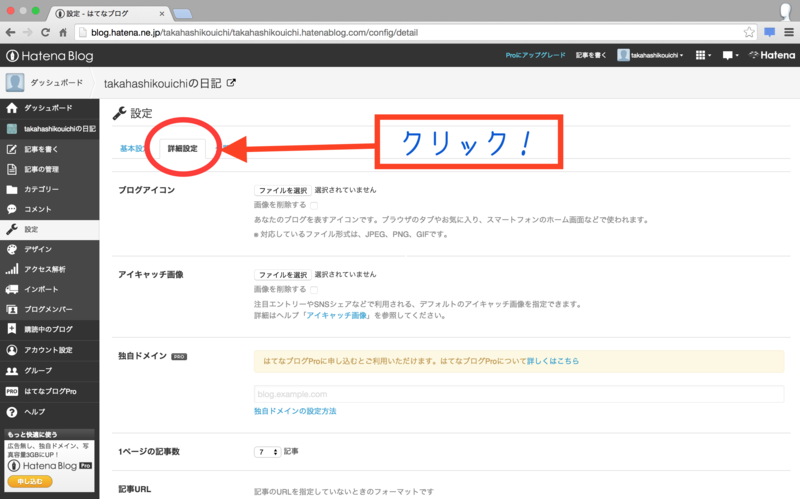
詳細設定をクリックすると画面が変わります。この画面が出たら、ページの下の方にスクロールしていきます。
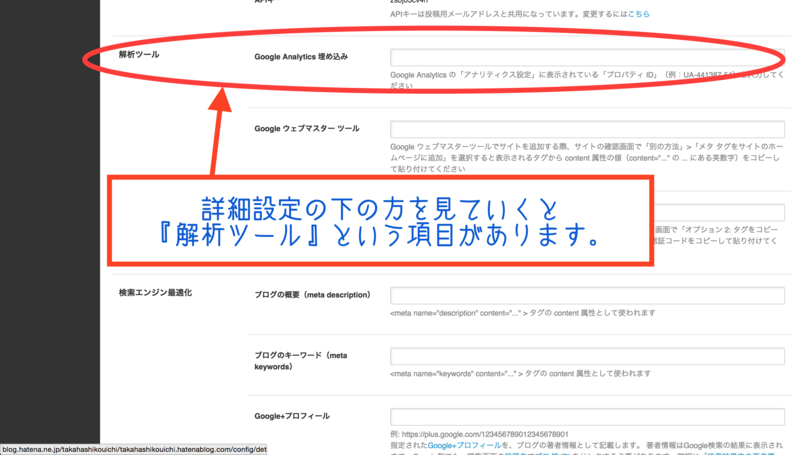
解析ツールの項目まで来るとアナリティクスの設定部分があります。
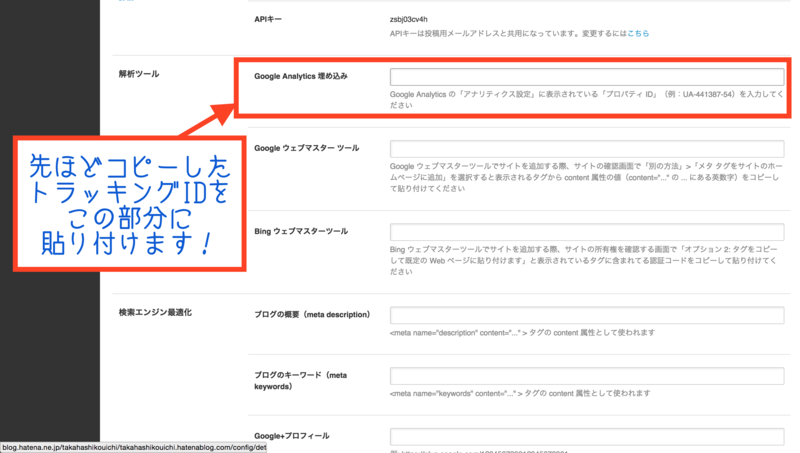
コピーしたトラッキングIDを貼り付けます。
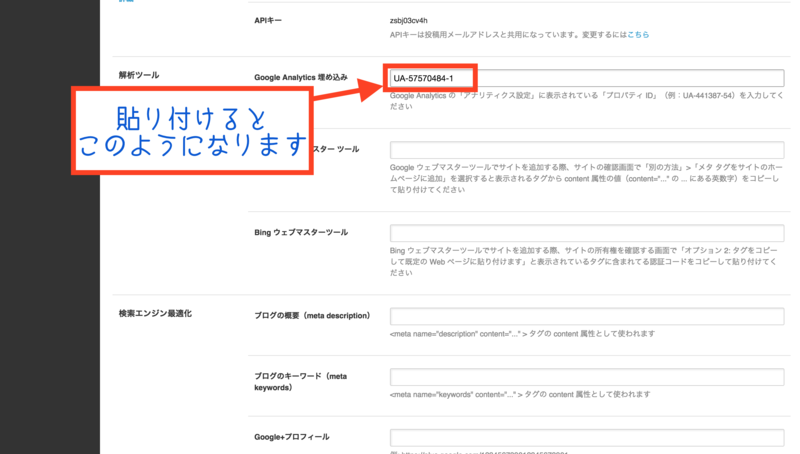
貼り付けるとこのようになります。
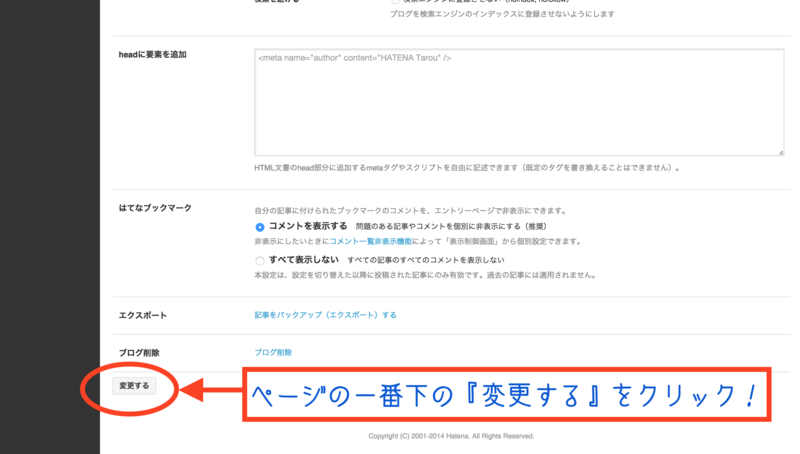
ページの一番下までスクロールして、「変更する」ボタンをクリックします。

クリックして、変更が完了するとこの画面に飛びますので、変更が完了したことを確認して終了です。
お疲れ様でした!
わからないことがあれば、いつでもご質問ください。宜しくお願いします。